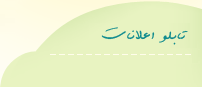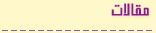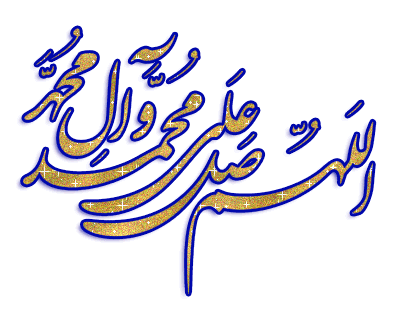همه چیز در باره Disk Defragmenter
بی شک تاکنون به برنامه Disk Defragmenter که در ابزارهای سیستمی ویندوز
خودنمایی می کند، برخورد کرده اید. اما این که Disk Defragmenter به چه
کاری می آید و چگونه می توان از آن استفاده کرد برای شما سئوال بوده است.
در این مقاله سعی داریم عملکرد و چگونگی استفاده از Disk Defragmenter را
بررسی کنیم.
هدف این ابزار سازماندهی فضای اشغال شده از هارد دیسک است که توسط
ویندوز ایجاد می شود. به طوری که هر فایل در بخش های مربوط به هم بر روی
دیسک نوشته می شود. نکته قابل توجه اینجاست که ویندوز فایل ها را به طور
دسته به دسته بر روی ساختمان آزاد دیسک می نویسد. در این میان ویندوز سعی
می کند فضا های مجاور آزاد بزرگ را بر روی دیسک بیابد. یک فایل بزرگ می
تواند به راحتی به بیش از ناحیه های آزاد موجود برروی دیسک تقسیم شود و این
زمانی رخ می دهد که حجم ناحیه های آزاد کمتر از حجم فایل است. در اکثر
موارد، هر بخش از یک فایل در مکان های مختلفی از دیسک قرار می گیرد.
برای مثال فرض می کنیم شما یک فایل بزرگ دارید و بر روی دیسک شما بر روی
سه ناحیه آزاد تقسیم شده است. بخش اول فایل می تواند در ابتدای هارد دیسک،
بخش دوم در انتها و بخش سوم در میان آن واقع شود. هر زمان که شما این فایل
را باز می کنید اطلاعات باید از سه قسمت ابتدایی،انتهایی و میانی دیسک
فراخوانی شود و این موجب می شود زمان بیشتری برای باز کردن فایل تلف شود یا
به عبارتی فایل دیرتر اجرا شود. بنابراین برای بازیابی سرعت گشودن فایل گه
گاهی نیاز دارید که فایل های موجود بر روی دیسک را مرتب کنید. این عمل
تنها برای فایل های اطلاعاتی صادق نیست بلکه برای همه فایل های موجود برروی
دیسک امکان پذیر است.
هدف اصلی ابزار Disk Defragmenter قرار دادن هر فایل در فضاهای مرتب و
کنار هم بر روی دیسک است. به گونه ایی که هنگام پردازش فایل، از یک مسیر بر
روی دیسک قابل خواندن باشد. این ابزار برای تشخیص وسعت پراکندگی فایل ها
حجم دیسک را آنالیز می کند. البته باید این نکته را در نظر گرفت که نوع
آنالیز برحسب نوع پارتیشن دیسک FAT/FAT32 و NTFS متفاوت خواهد بود که شرح
آن در این حوصله نمی گنجد.
بعد از آنالیز کردن نوبت به مرحله ایی می رسد که آن را چیدمان فایل می
نامیم. در این بخش هر فایل با توجه به اندازه اش و ناحیه ای که برای آن
اختصاص داده شده، بر روی دیسک سازماندهی می شود. اساس کار بر این است که
فایل های مشابه از لحاظ اندازه، به هم نزدیک تر باشند.
شاید بعد از اتمام کار، شما از اینکه فضای آزاد دیسک بیشتر نشده است،
تعجب کنید. این طبیعی است زیرا همانطور که گفته شد این برنامه دیسک را مجدد
سازماندهی می کند نه اینکه فایل ها را فشرده کند تا فضای آزاد دیسک بیشتر
شود. در واقع مرتب سازی دیسک، کارایی سیستم شما را بهبود می بخشد. زیرا
سرعت پردازش فایل ها بیشتر می شود.
Disk Defragmenter همیشه تمام فایل ها را مرتب نمی کند و چنانچه عملیات
مرتب سازی با سرعت تمام شد یا پیغامی مبنی بر لازم نبودن مرتب سازی توسط
برنامه صادر شد، جای هیچگونه تعجبی نیست. چون ممکن است فایل های شما نسبت
به ظرفیت دیسک سایز کمی داشته باشند. البته قبل از شروع توضیحات مربوط به
کارکردن با برنامه، لازم است برخی از محدودیت های این ابزار را خاطر نشان
کنیم:
تنهای زمانیDisk Defragmenter اجرا می شود که مجوزهای لازم توسط
Administrator داده شده باشد، نمی تواند آن را برای دیسک هایی که حالت شبکه
دارند به کار برد. تنها برای دیسک های local یا محلی قابل اجراست، در یک
زمان خاص عملیات مذکور تنها بر روی یک دیسک قابل اجراست، زمانی کامل اجرا
خواهد شد که حداقل ۳۰% دیسک خالی باشد، تنها از طریق کنسول ویندوز قابل
اجراست. البته نسخه دیگری تحت نام defrag برای محیط های دستوری ارائه شده
است و خیلی از محدودیت های دیگر. لازم به ذکر است که Disk Defragmenter
برای پلتفرم ویندوز NT تحت نظر مایکروسافت توسط Executive Software ارائه
شده است.
Using Disk Defragmenter
Start | All Programs | Accessories | System Tools
پس از اجرای برنامه در بالای آن لیستی از پارتیشن های موجود در سیستم
نمایش داده می شود، پارتیشن مورد نظر را انتخاب و بر روی کلید Analyze کلیک
کنید. پس از اتمام آنالیز (خیلی وقت گیر نیست) با پنجره ای مواجه خواهید
شد.
اگر دقت کنید در این بخش با مشاهده پیغام مشخص می شود که آیا نیازی به
مرتب سازی وجود دارد یا خیر. چنانچه شما با پیغامی مواجه شدید که نیازی به
مرتب سازی نیست، می توانید با کلیک بر روی Close از محیط خارج شوید. در غیر
اینصورت با کلیک بر روی Defragment عملیات مرتب سازی آغاز می شود گزینه
View Report هم شامل اطلاعاتی در مورد پارتیشن مربوطه است که از عملیات
آنالیز دیسک حاصل شده است.
در پایین برنامه، نوار وضعیت، پیشرفت کار را بر حسب درصد بیان می کند.
کمی بالاتر از آن ، ناحیه ای از رنگ های متداخل را می بینید که هر ازگاهی
تغییر می کند. این ناحیه بیانگر وضعیت فایل ها بر روی دیسک شماست. رنگ
قرمز: فایل های مرتب شده، رنگ آبی: فایل های مجاور و به هم پیوسته، رنگ
سبز: فایل هایی که قابلیت جابجایی ندارند و رنگ سفید: فضای خالی دیسک.
پس از اتمام عملیات با منوی دیگری مواجه خواهید شد که شامل دو گزینه
View Report و Close است. View Report گزارشی است از عملیتات مرتب سازی
دیسک. امیدوارم این مقاله مورد توجه شما دوستان قرار گرفته باشد. منبع
مقاله: الوان وب بعلاوه مستندات مایکروسافت در این باره.